45 printing labels using mail merge with data from excel
Create Mailing Labels from Your Excel 2010 data using Mail Merge in ... For Full versions of my videos or to join my mailing list go to : how to Create Mailing Labels from Your Excel 2010 data using ... How To Print Labels From Excel List Using Mail Merge Select mailings > write & insert fields > update labels . once you have the excel spreadsheet and the word document set up, you can merge the information and print your labels. click finish & merge in the finish group on the mailings tab. click edit individual documents to preview how your printed labels will appear. select all > ok .
How to Print Address Labels From Excel? (with Examples) - WallStreetMojo Step 2: Create the mail merge document in the Microsoft word. Place the cursor over the "Mailings" tab and select the "Start mail merge" option. Then, choose the "Labels" option as shown in the figure. Then, the "Label Options" dialog box is displayed, as shown in the figure. Click on the "Details" tab to preview the label properties.

Printing labels using mail merge with data from excel
Create and print mailing labels for an address list in Excel To create and print the mailing labels, you must first prepare the worksheet data in Excel, and then use Word to configure, organize, review, and print the mailing labels. Here are some tips to prepare your data for a mail merge. Make sure: Column names in your spreadsheet match the field names you want to insert in your labels. Design & Print Online Mail Merge, Import Data from a Spreadsheet ... First, be sure your data in the spreadsheet is arranged in columns. Then, in step 3 Customize On the left click on Import Data and select Start Import/Merge Next, select Browse for File and locate your spreadsheet (Available file types: .xls, xlsx and csv). If you get an error, try saving your file as a .csv and re-upload. How to Make and Print Labels from Excel with Mail Merge - WinBuzzer How to mail merge labels from Excel Open the "Mailings" tab of the Word ribbon and select "Start Mail Merge > Labels…". The mail merge feature will allow you to easily create labels and import data...
Printing labels using mail merge with data from excel. Templates: from Excel to Word in a Mail Merge - Label Planet Start the Step by Step Mail Merge Wizard If you have a compatible template code select "Change document layout", then click "Label options". Select the correct option under "Label vendors" (e.g. A4/A5), then select the relevant code from the list of product numbers. How to Print Labels from Excel - Udemy Blog Print Labels from Excel Using Word. One of the ways in which you can print labels from Excel is by using a Word mail merge. By using Word to create a mail merge, and linking this to an Excel list, you can turn data from your worksheet, namely the names and addresses of your customers, into printable labels for mailing. To do this, begin by ... How to Print Labels in Excel? - QuickExcel Step 1. Adding Data. Create a new Excel file and name it as labels, open it. Add the data to the sheet as you want, create a dedicated column for each data like, Ex. First name, Last name, Address, City, State, Postal code, Phone Number, Mail id, etc. Fill the data in according to the respective labels in a column, enter data one column at a time. PDF QUICK GUIDE TO PRINTING LABELS USING MAIL MERGE - Cancer Registry QUICK GUIDE TO PRINTING LABELS USING MAIL MERGE IN OFFICE 2007* From the Reports submenu, create the desired label type (Follow-up, Patient, etc.). The ... In order to properly format the data from the Excel spreadsheet in the labels, click on "Insert Merge Field" in the "Write & Insert
How to use Excel data to print labels (P-touch Editor 5.x for Windows ... Double-click the merged bar code data. Click the [ Setup] tab in the Bar Code Properties dialog box. To adjust width,, select " Small " for " Width ". To adjust alignment, select " Center " for " Show Characters ". After specifying the desired settings, click the [ OK] button. How do I Print labels from Excel - Microsoft Community You do not print labels from Excel. Rather you use mail-merge in Word to take data from an Excel worksheet to print the labels. best wishes Mail Merge, Printing Labels using Mail Merge with data from Excel Force Word to use the number format you want How to Mail Merge and Print Labels in Microsoft Word - Computer Hope Step one and two In Microsoft Word, on the Office Ribbon, click Mailings, Start Mail Merge, and then labels. In the Label Options window, select the type of paper you want to use. If you plan on printing one page of labels at a time, keep the tray on Manual Feed; otherwise, select Default. How to mail merge and print labels from Excel - Ablebits.com You are now ready to print mailing labels from your Excel spreadsheet. Simply click Print… on the pane (or Finish & Merge > Print documents on the Mailings tab). And then, indicate whether to print all of your mailing labels, the current record or specified ones. Step 8. Save labels for later use (optional)
Mail Merge, Printing Labels using Mail Merge with data from Excel - MVPS Choose {Letters, Email Messages, Envelopes, Labels, ..., Step by Step Mail Merge Wizard } Suggest you start with the Wizard choice at the bottom of the dropdown for first time use. Use an Existing List Fill in filename -- Browse for the list from the My Computer at the left, then enter the path and file name of the Excel file in the dialog. How to Create Mailing Labels in Word from an Excel List Step Five: Performing the Mail Merge Now to watch the magic happen. On the "Mailings" tab, click "Finish & Merge." From the drop-down menu that appears, select "Edit Individual Documents." The "Merge to New Document" window will appear. Select "All" and then click "OK." Your list from Excel will now be merged into the labels in Word. How to Create and Print Labels in Word Using Mail Merge and Excel ... To start the merge and specify the main document for labels: Create a new blank Word document. Click the Mailings tab in the Ribbon and then click Start Mail Merge in the Start Mail Merge group. From the drop-down menu, select Labels. A dialog box appears. Select the product type and then the label code (which is printed on the label packaging). How to Print Labels from Excel - Lifewire Once you have the Excel spreadsheet and the Word document set up, you can merge the information and print your labels. Click Finish & Merge in the Finish group on the Mailings tab. Click Edit Individual Documents to preview how your printed labels will appear. Select All > OK . A new document opens with the mailing labels from your Excel worksheet.
How To Print Mailing Labels From Excel [Address List Example] Then, create a new blank document. On the new document, click 'Mailings' from the tab list. Click the 'Start Mail Merge' icon and select 'Labels…'. A window titled 'Label Options' will open. On the 'Label vendors', select 'Avery US Letter'. On the 'Product number', select '5160 Address Labels'. Press 'OK'.
Automating Mailmerge for label printing from Excel Have the Word doc be a mail merge main doc. Have your code launch that doc on close of the Excel file (maybe). Have the document_open run the mail merge, print, and all that... emss Beginner Points 85 Posts 9 May 25th 2004 #3 Thanks DreamBoat. Already have started the suggestion. Will Start the application in Word, and launch Exel. Participate now!
Creating Labels using mail merge, Excel data source Created on December 5, 2016 Creating Labels using mail merge, Excel data source Continue to try and print labels, Word for Mac 2011, version 14.2.4 mail merge manager. Have done it several times previously, but after trying for two days, still can not get info from X-cell to transfer to labels.
How to Print Labels From Excel - EDUCBA Go to Mailing tab > Select Recipients (appears under Start Mail Merge group)> Use an Existing List. A new Select Data Source window will pop up. Navigate towards the folder where the excel file is stored in the Select Data Source pop-up window. Select the file in which the labels are stored and click Open.
How To Create A Mail Merge Data List - OnlineLabels Click "File" in the top left-hand corner and click "Save As." Name your file and select Text Documents (*.txt) as the "Save as type." Once you have your file saved, launch Maestro Label Designer and continue to the mail merge tutorial. For additional help creating a data list, customer service is available at 1-888-575-2235 .
Use mail merge for bulk email, letters, labels, and envelopes If you don't yet have a data source, you can even type it up in Word, as part of the mail merge process. For details about data sources, see Data sources you can use for a mail merge. Excel or Outlook. If you know you'll be using Excel or Outlook as the source of your data, see: Mail merge using an Excel spreadsheet
Create labels from Excel using Mail Merge in Word How to Print labels from Excel? Open a Microsoft word document. Go to the Mailings tab, under Start Mail Merge group select Start Mail Merge option. Then choose Labels under it. A Label Options dialog box opens up. Customize the options to your wish and click on OK. Now to connect the labels to your Excel worksheet you must enable a option in ...
Use Mail Merge to Create Mailing Labels in Word from an Excel Data Set ... Create a sheet of Avery mailing labels from an Excel worksheet of names and addresses. Use Mail Merge to produced labels. Check out the updated video using o...
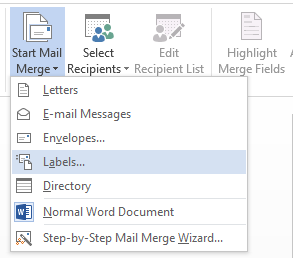
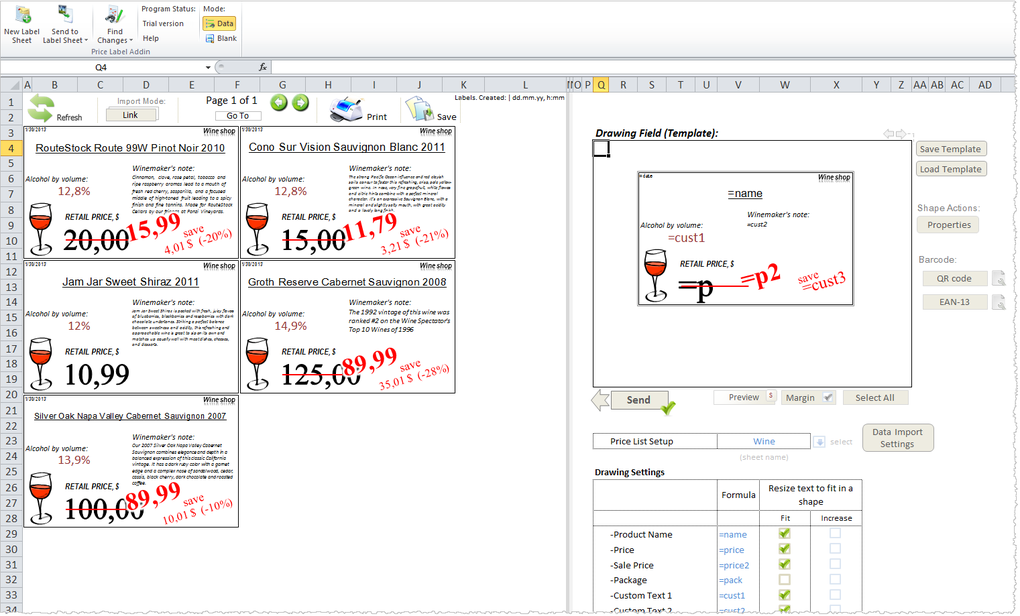


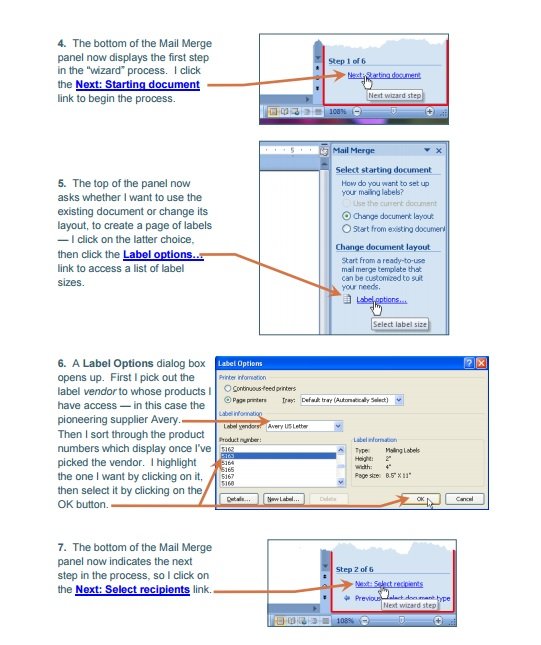
:max_bytes(150000):strip_icc()/FinishmergetomakelabelsfromExcel-5a5aa0ce22fa3a003631208a-f9c289e615d3412db515c2b1b8f39f9b.jpg)
Post a Comment for "45 printing labels using mail merge with data from excel"